
- #Crop and resize image how to
- #Crop and resize image install
- #Crop and resize image software
- #Crop and resize image free
Now, you click and drag to draw a selection box on the image. That’s close, but not quite 1200 x 630 like you want. Right, so now your image is 1200 x 900 pixels. Enter a width (Horizontal), and Paint will automatically calculate the height (Vertical) to prevent the image from becoming stretched.Check the Maintain aspect ratio checkbox.Back in the Resize dialog box, you’ll do this:

Select 1200 x 630 pixels of the resulting image, and then Cropĭon’t worry, it’s easier than it sounds.Resize with Maintain aspect ratio to 1200 x ? pixels.So, if your image is 2816 x 2112 pixels, and you want it to be 1200 x 630, you’d do this: The easiest way to do this is to resize the image to the width you want, and then crop it to the height. In the case where your image looks too stretched, you’ll need to resize and then crop the image. If not, you’ll need to do a bit more work… If that looks okay, jump below to the Save As step. Enter a width (Horizontal) and a height (Vertical) in pixels.UNcheck the Maintain aspect ratio checkbox.If you just want to resize the image, and you don’t care if it gets a bit stretched, then: Next, right-click the image, and choose Edit in the popup menu. If the image you want to resize is on your desktop, you’re already there. First, you’ll want to open Explorer (aka My Computer, aka Computer) and go find the image you want to resize.
#Crop and resize image install
Nothing to download, nothing to install and configure… If you are, then you have Microsoft’s Paint program installed by default, and that’s all you really need.
#Crop and resize image free
Of course, most online services and social networking sites will automagically resize and compress your images for you, and the they often even let you crop the image right there on their site.īut, sometimes you need to create an image of a specific size, like when creating a Facebook-friendly image.įortunately, it turns out that there is a fairly easy and completely free way to do it without any extra software!Īs the title implies, I’m assuming you’re using Windows. There is another little problem I see a lot: How does one resize and/or crop an image to a specific custom pixel size in order to post it online somewhere, or to send in an e-mail, or whatever?
#Crop and resize image how to
#Crop and resize image software
Often photo software adds hidden information to the file-like metadata-which can bloat the size of the file.Īfter cropping, please compress your images before uploading to Cascade. As a final step, you can type in the desired width and height again, which will change the image size (the previous steps changed the ratio, but the image may still be too large if you skip this step).įinish up by naming your image, selecting a file type, and resizingĬompressing your image file helps it load faster.
When you click on "Select aspect," you'll see a dropdown menu with more options

Click on the crop icon on the left hand menu (fifth from the bottom) Select "Crop and Rotate" from the menu on the left.If you get a notification when you upload a file, select the "Web" option. If your image is quite large, you'll see a pop-up asking you to resize to prevent lag.
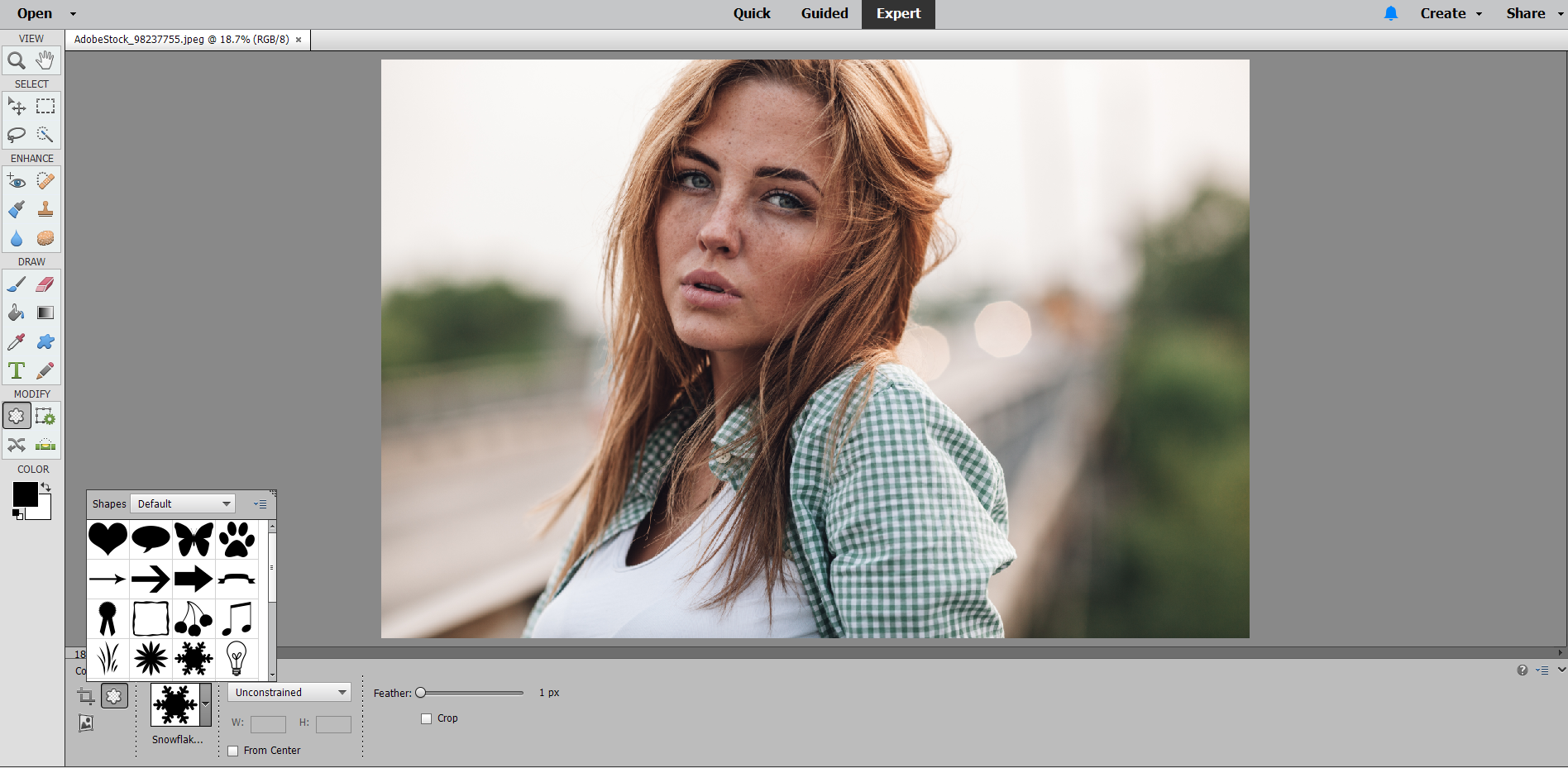
Start by clicking Open Image or dragging and dropping a file onto the home page. Click "Open image" or simply drag and drop a file onto the page to upload a photo. Compression reduces the size of your photo files by getting rid of "extra" information. Do not use Cascade to resize your images.Īfter cropping, please compress your images before uploading to Cascade. This tutorial covers an easy way to crop and resize images, with no special software required.


 0 kommentar(er)
0 kommentar(er)
